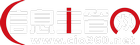您现在的位置是:首页 > 行业 > 制造 >
SolidEdge分模教程图文详解
摘要本文介绍了如何运用SolidEdge进行模具设计过程中分模过程。该内容详尽介绍了整个分模过程的操作过程,对初学者有一定指导作用。 ...
什么叫SolidEdge分模?
SolidEdge分模是指模具行业中工程师运用三维设计软件SolidEdge进行模型的模芯分件过程。通过应用SolidEdge软件把产品零件根据模具设计和制造的需要拆分成不同的模芯部件三维档案,并使用这些数字模型进行后续的数控加工得到实际的模具部件。SolidEdge分模技能是SolidEdge模具设计工程师必须掌握的一个技能。
在SolidEdge中分模过程的重点是分型面的创建。分型面的创建方法主要有两种,分别是标准的裙边面分型方面和一般的曲面构建方法创建分型面。裙边面一般比较适合规则的参数化模型,而一般曲面构建方法所创建的分型面可以适用于各类不同的模型,包括参数化模型和外来输入的非参模型。对于输入的非参模型一般还需要有数据修复的步骤以生成实体模型才能进行后续的分型面的创建。
【操作步骤】
1.新建Part文件
新建Part文件,具体操作步骤如下:
◆启动并进入Solid Edge设计环境,点击菜单命令“文件”-----“新建”;或直接点击“工具条”上的按扭;
◆在“新建”对话框中,选择“常规”标签下的“Normal.par”模板文件;
◆点击“确定“按扭,新建一个空白零件文档;
2.插入一个零件(作为基本特征)
具体操作步骤如下:
◆点击菜单命令“插入——零件复制”;或直接点击“工具条”上的“零件副本”按扭;
弹出一对话框;如图1所示;选择KnifeBottom.par确定;

图1
点击“参数”按扭,弹出部件拷贝参数设置对话框,对各参数进行设置,如图2所示;设置好后,点击“完成”,这就完成了零件拷贝操作;
3.建立偏移建构面特征
具体操作步骤如下:
点击“偏移建构面”特征按扭,在“动态工具条”上设定“选择”的类型为“链”,如图3所示;
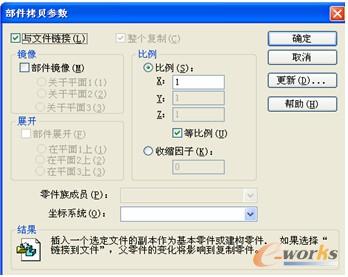
图2

图3
选择部件的“面链”,如图4所示;并点击“接受”按;

图4
接着来设置偏移面的偏移方向和距离,距离为:0;点击“完成”,就完成了该步操作;
4.建立拉伸特征
具体操作步骤如下:
点击“拉伸”特征按扭 ,选取X-Y平面作为参考平面,进入草图环境;
,选取X-Y平面作为参考平面,进入草图环境;
来绘制一矩形;接着给草图添加约束,并标注尺寸,如图5所示,尺寸分别为:177.8、82.55、60.32;
点击“完成”,返回零件设计环境。
接着来设置拉伸体的方向和距离,拉伸距离为34.92,延伸方向为向下,如图6所示,单击“完成”,这就完成了该步操作;
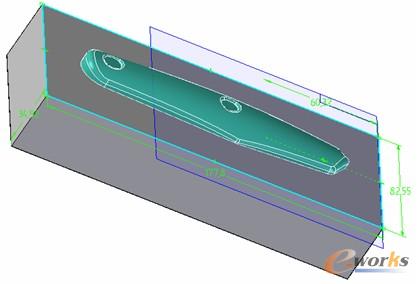
图6
5.建立布尔运算特征
具体操作步骤如下:
点击“拉伸”特征按扭 ,弹出一动态工具条,在动态工具条上设定选择的类型为“主体”,布尔运算的方式为“联合”即点击
,弹出一动态工具条,在动态工具条上设定选择的类型为“主体”,布尔运算的方式为“联合”即点击 ;
;
接着点击刚生成的“偏移面”,点击完成,这就完成了布尔运算的操作;隐含偏移面,生成的结果如图7所示;
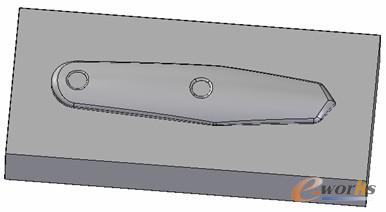
图7
6.再次建立布尔运算特征
具体操作步骤如下:
显示“拷贝零件”
点击“拉伸”特征按扭 ,弹出一动态工具条,在动态工具条上设定选择的类型为“主体”,布尔运算的方式为“除料”即点击
,弹出一动态工具条,在动态工具条上设定选择的类型为“主体”,布尔运算的方式为“除料”即点击 ;
;
接着点击 “拷贝零件”,点击完成,这就完成了布尔运算的操作;隐含拷贝零件,生成的结果如图8所示;
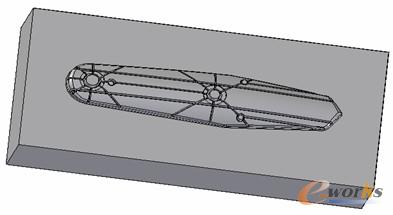
图8
7.建立除料特征
具体操作步骤如下:
单击“除料”命令按扭 ,选择矩形的一面,作为参考平面,进入草图环境;
,选择矩形的一面,作为参考平面,进入草图环境;
在草图环境中,单击“包含”命令按扭 ,弹出一对话框,来设置包含选项,如图9所示;“确定”
,弹出一对话框,来设置包含选项,如图9所示;“确定”
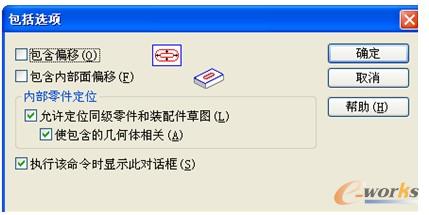
图9
选取如图10所示的几个圆,点击“完成”返回到零件设计环境中。
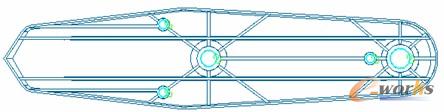
图10
接着单击动态工具条上的“完全贯穿”按扭 ,指定延伸方向向上,点击“完成”按扭,结束命令;
,指定延伸方向向上,点击“完成”按扭,结束命令;
8.建立倒圆角特征
具体操作步骤如下:
单击“圆化”命令按扭 ,选择矩形的两边,在“动态工具条”上输入倒圆角半径为:9.52,如图11所示;点击“完成”,结束命令;
,选择矩形的两边,在“动态工具条”上输入倒圆角半径为:9.52,如图11所示;点击“完成”,结束命令;

图11
9.建立倒角特征
具体操作步骤如下:
单击“倒角”命令按扭 ,选择矩形的边,在“动态工具条”上输入倒角的回切值为:3.18,如图12所示;点击“完成”,结束命令;
,选择矩形的边,在“动态工具条”上输入倒角的回切值为:3.18,如图12所示;点击“完成”,结束命令;
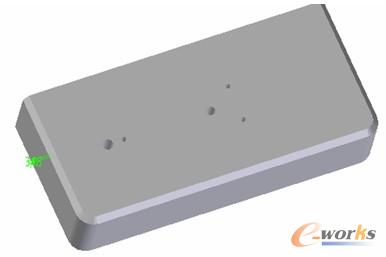
图12
10.建立除料特征
具体操作步骤如下:
单击“除料”命令按扭  ,选择矩形的底面,作为参考平面,进入草图环境;
,选择矩形的底面,作为参考平面,进入草图环境;
开始绘制草图,单击绘制“圆”的命令按扭 ,绘制的三个圆;点击
,绘制的三个圆;点击 按扭,使得所绘制的圆与原轮廓同心,接着标注尺寸为:7.14,再点击“相等”命令按扭
按扭,使得所绘制的圆与原轮廓同心,接着标注尺寸为:7.14,再点击“相等”命令按扭 ,使得该三个圆相等,如图13所示;
,使得该三个圆相等,如图13所示;
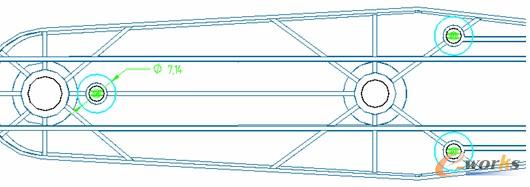
图13
点击“完成”,返回到零件设计环境;
在“动态工具条”的“距离”文本框内输入距离为:3.175,指定延伸方向,点击“完成”,生成的孔见图14所示;
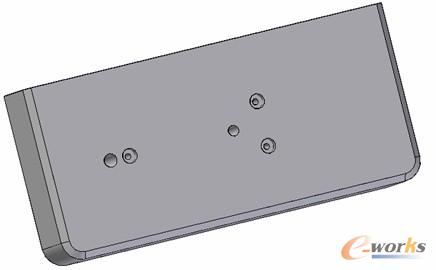
图14
11. 再次建立圆孔特征
具体操作步骤如下:
单击“除料”命令按扭 ,选择矩形的底面,作为参考平面,进入草图环境;
,选择矩形的底面,作为参考平面,进入草图环境;
开始绘制草图,单击绘制“圆”的命令按扭 ,绘制的两个圆;点击
,绘制的两个圆;点击 按扭,使得所绘制的圆与原轮廓同心,接着标注尺寸为:10.31,再点击“相等”命令按扭
按扭,使得所绘制的圆与原轮廓同心,接着标注尺寸为:10.31,再点击“相等”命令按扭 ,使得该两个圆相等;
,使得该两个圆相等;
点击“完成”,返回到零件设计环境;
在“动态工具条”的“距离”文本框内输入距离为:2.54,指定延伸方向,点击“完成”,生成的孔见图15所示;
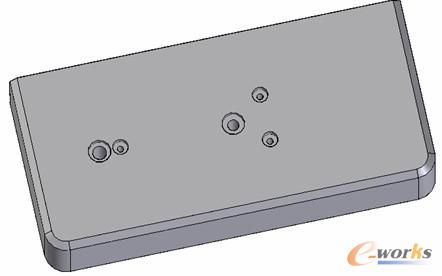
图15
12.建立孔特征
具体操作步骤如下:
单击“除料”命令按扭 ,选择矩形的底面,作为参考平面,进入草图环境;
,选择矩形的底面,作为参考平面,进入草图环境;
开始绘制草图,单击绘制“圆孔”的命令按扭 ,接着点击“动态工具条”上的“孔选项”按扭
,接着点击“动态工具条”上的“孔选项”按扭 ,弹出一对话框,如图16所示:
,弹出一对话框,如图16所示:
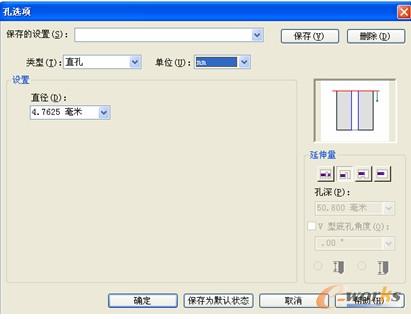
图16
在“类型”文本框里选择“直孔”,接着设定直径,以及孔的延伸量,点击“确定”;开始来定孔的位置,并标注尺寸,分别为:10.74、10.74、22.22、25.4、31.75如图17所示;
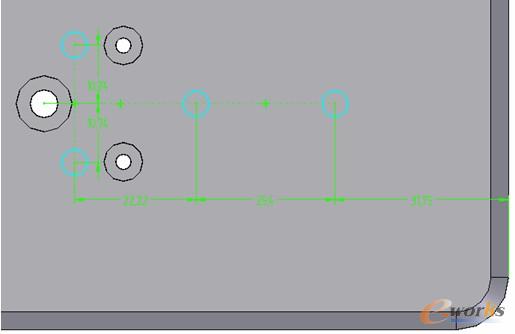
图17
点击“完成”,回到零件设计环境中;指定延伸的方向,“完成”结束孔的命令操作;
13.建立孔特征
具体操作步骤同步骤12:
孔的直径大小为:3.18,接着定义孔的位置,并标注尺寸,分别为:3.18、3.18、24.61、26.19、25.4如图18所示;
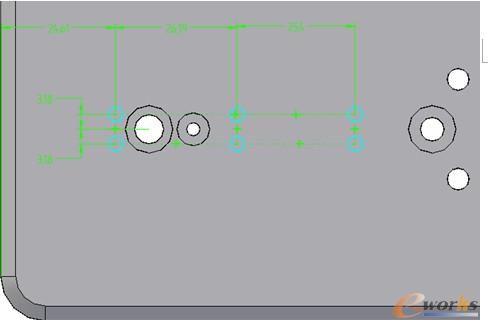
图18
点击“完成”,回到零件设计环境中;指定延伸的方向,“完成”,结束孔的命令操作;
14.建立除料特征
具体操作步骤如下:
单击“除料”命令按扭 ,选择矩形的侧面,作为参考平面,进入草图环境;
,选择矩形的侧面,作为参考平面,进入草图环境;
开始绘制草图,单击绘制“圆”的命令按扭 ,绘制的一个圆;接着标注尺寸为:6.35、88.9,如图19所示,
,绘制的一个圆;接着标注尺寸为:6.35、88.9,如图19所示,
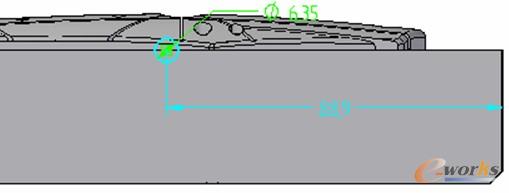
图19
点击“完成”,回到零件设计环境中;在“动态工具条”上输入距离为20.17,并指定延伸的方向,“完成”,结束除料的命令操作;
15.建立旋转除料特征
具体操作步骤如下:
单击“旋转除料”命令按扭 ,选择如图20所示面,作为参考平面,进入草图环境;
,选择如图20所示面,作为参考平面,进入草图环境;
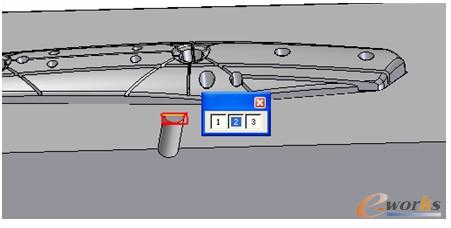
图20
在草图环境中,单击“包含”命令按扭 ,弹出一对话框,来设置包含选项,如图9所示;“确定”,
,弹出一对话框,来设置包含选项,如图9所示;“确定”,
选取直径为6.35的半圆和矩形的一边,单击绘制直线命令,绘制一条直线(保证该直线通过包含得到的半圆的圆心),点击“修剪”按扭 ,修剪掉多余的轮廓,如图21所示,单击“完成”,返回到零件环境.
,修剪掉多余的轮廓,如图21所示,单击“完成”,返回到零件环境.
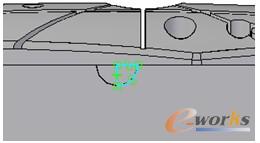
图21
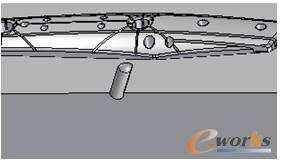
图22
单击“动态工具条”上的 按扭 ,“完成”生成的特征如图22所示;
,“完成”生成的特征如图22所示;
16.建立孔特征
具体操作步骤如下:
单击“除料”命令按扭 ,选择矩形的底面,作为参考平面,进入草图环境;
,选择矩形的底面,作为参考平面,进入草图环境;
开始绘制草图,单击绘制“圆孔”的命令按扭 ,接着点击“动态工具条”上的“孔选项”按扭
,接着点击“动态工具条”上的“孔选项”按扭 ,弹出一对话框,如图23所示,
,弹出一对话框,如图23所示,
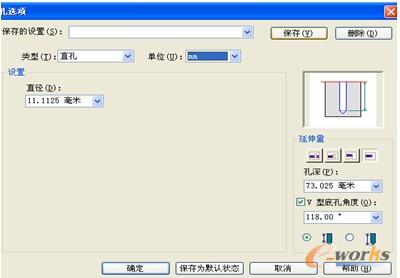
图23
在“类型”文本框里选择“直孔”,接着设定直径,以及孔的深度为:73.025,孔的底部是V型,角度为:118°,点击“确定”;开始来定孔的位置,并标注尺寸,分别为:50.8、76.2、12.7,如图24所示;
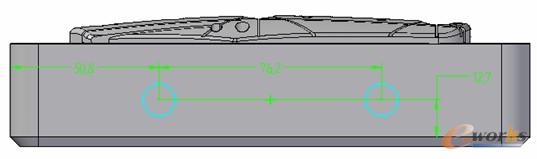
图24
点击“完成”回到零件设计环境中;
指定延伸方向,单击“完成”按扭,结束“孔”操作命令;
17.建立除料特征
具体操作步骤如下:
单击“除料”命令按扭 ,选择矩形的一面,作为参考平面,进入草图环境;
,选择矩形的一面,作为参考平面,进入草图环境;
开始绘制草图,单击绘制“圆”的命令按扭 ,绘制的一个圆;接着标注尺寸为:4.78、19.05,如图25所示.
,绘制的一个圆;接着标注尺寸为:4.78、19.05,如图25所示.
点击“完成”按扭,回到零件设计环境中;
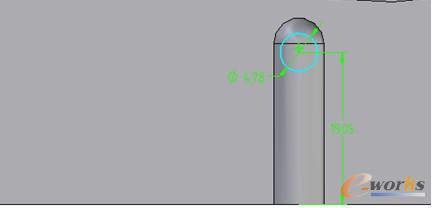
图25
点击“完成”,回到零件设计环境中;在“动态工具条”上输入距离为6.5,并指定延伸的方向,“完成”,结束除料的命令操作;
18.添加拔模角
具体操作步骤如下:
单击“添加拔模角”命令按扭 ,点击动态工具条上的
,点击动态工具条上的 按扭,弹出一对话框,来设置“添加拔模角的选项”,选择“从平面”,点击“确定”;
按扭,弹出一对话框,来设置“添加拔模角的选项”,选择“从平面”,点击“确定”;
选择矩形的一面,作为拔模参考平面,如图26所示;接着来选择要拔模的面,如图27所示;
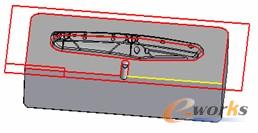
图26

图27
接着在“动态工具条”上输入拔模角度为:2°,点击,“完成”,结束命令操作;
19.建立孔特征
具体操作步骤如下:
单击“除料”命令按扭 ,选择矩形的底面,作为参考平面,进入草图环境;
,选择矩形的底面,作为参考平面,进入草图环境;
开始绘制草图,单击绘制“圆孔”的命令按扭 ,接着点击“动态工具条”上的“孔选项”按扭
,接着点击“动态工具条”上的“孔选项”按扭 ,弹出一对话框,如图28所示;
,弹出一对话框,如图28所示;
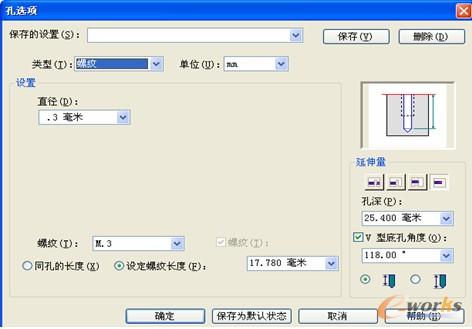
图28
在“类型”文本框里选择“螺纹”,接着设定直径,以及孔的深度为:25.4,孔的底部是V型,角度为:118°,点击“确定”;开始来定孔的位置,并添加约束、标注尺寸,分别为:50.8、76.2、12.7,如图29所示;
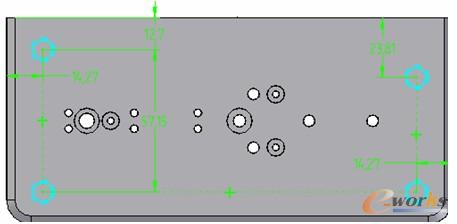
图29
点击“完成”回到零件设计环境中;
指定延伸方向,单击“完成”按扭,结束“孔”操作命令;
20.建立孔特征
具体操作步骤如下:
单击“除料”命令按扭 ,选择矩形的底面,作为参考平面,进入草图环境;
,选择矩形的底面,作为参考平面,进入草图环境;
开始绘制草图,单击绘制“圆孔”的命令按扭 ,接着点击“动态工具条”上的“孔选项”按扭
,接着点击“动态工具条”上的“孔选项”按扭 ,弹出一对话框,如图30所示;
,弹出一对话框,如图30所示;
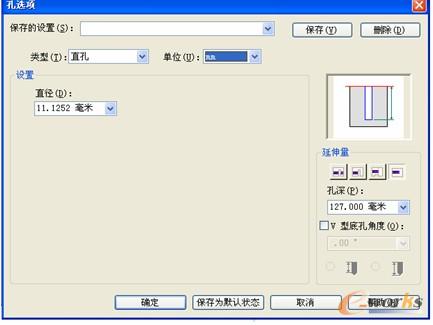
图30
在“类型”文本框里选择“直孔”,接着设定直径,以及孔的深度为:127,点击“确定”;开始来定孔的位置,并添加约束、标注尺寸,分别为:50.8、76.2、12.7,如图31所示;
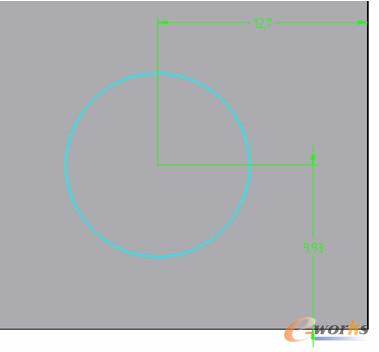
图31
点击“完成”回到零件设计环境中;
指定延伸方向,单击“完成”按扭,结束“孔”操作命令;
21.保存文件
点击保存文件按扭,或选取菜单上“文件——保存”;
在弹出的“文件属性”对话框中,可以输入零件的标题、材料、作者等等有关信息,单击“确定”,在出现的“另存为”对话框中指定文件保存的路径,并取名为“Bottom.par”。
【基本方法与技巧】
对于同一个零件,可以有不同的建模方法,创建特征的次序直接影响设计的效率和对零件的修改,如果方法不当可能造成事倍功半。采用何种方法和如何确定特征创建的顺序往往与设计者对零件结构的理解和造型经验有关。
在这介绍一些零件造型的方法和技巧:
(1)对零件形体分析。造型前,对零件形体进行分析,即将复杂的零件分解为由若干个简单的形体组成,确定简单形体的形状和它们之间的相对位置,确定哪些是主要的形体,哪些是次要的形体。
(2)确定并创建基础特征。基础特征是第一个创建的特征,有各类拉伸命令之一创建的。基础特征一般是零件上比较大,且是最主要的特征。基础特征的创建基本决定了其它特征的创建顺序。
(3)创建其它主要特征。先创建增料特征,除料特征是在大部分增料特征创建完成后集中创建。同轴回转提尽量使用旋转拉伸命令创建。如果包含有抽壳特征,注意抽壳命令应该是在需要抽壳的形体创建好后及时执行的。
(4)创建次要特征。小孔、螺纹孔、倒角、倒圆、肋板等次要特征,应该在主要形体生成后创建,并尽量利用阵列、镜像、特征复制等命令,提高设计效率。
(5)尽量利用零件环境中的三个参考面作为基准面、对称面,以方便操作。
(6)对称的零件,可以只创建一半,利用镜像零件命令来生成另一半,以提高设计效率。
(本文不涉密)
责任编辑: