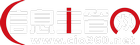您现在的位置是:首页 > 行业 > 制造 >
Pro/E 5.0齿轮仿真和分析
摘要本次设计用Pro/E三维造型软件进行建模,各零件建好后,进行装配,进而实现模拟仿真运动分析。...
1 建立机构模型
经装配后,得到跑步机的仿真模型。

图1 仿真实体
2 运动仿真
2.1 进入机械设计环境
单击菜单栏中的【应用程序】-【机构】命令,进入机械设计环境。
单击菜单栏中的【编辑】-【连接】命令,弹出【连接组件】对话框。单击该对话框的【运行】,检查装配的连接情况。若连接成功,系统弹出【确认】对话框。单击该对话框中的【是】按钮,确认检查情况。
2.2 定义圆锥齿轮连接
单击【模型】工具【齿轮】,弹出【齿轮副定义】对话框,如图2所示。接受默认名称和传动类型标准,选择如图2所示的大齿轮的连接作为连接轴;系统将会自动选择齿轮的主体和托架,输入节圆直径45,如图2所示。

图2 【齿轮副定义】对话框
单击【齿轮副定义】对话框中的【齿轮2】选项卡,选取如图3所示的小齿轮的连接作为连接轴;系统将会自动选择齿轮的主体和托架,输入节圆直径18,如图3所示;单击该对话框中的【确定】按钮,此时,在齿轮机构中将显示齿轮副连接的标志,如图4所示。

图3 齿轮2的定义

图4 齿轮副连接标志
2.3 创建驱动器
单击【模型】工具栏 【伺服电动机】按钮,弹出【伺服电动机定义】对话框,如图5所示。接受默认名称,在绘图区选择如图5所示的连接轴作为伺服电动机的驱动对象,并单击【反向】按钮。

图5【伺服电动机定义】对话框
在如图5所示的对话框中单击【轮廓】面板,在如图6所示的【规范】选项组下拉列表中选择【速度】选项。其余均接受对话框中当前项的选择,默认当前轴的位置为零位置。在【模】选项组下拉列表中选择【常数】选项,表示驱动器以常数形式运行。在【A】,文本框中输入100。单击该对话框中的【确定】按钮,完成伺服电动机的建立。此时,在齿轮机构中将显示驱动器的标志。

图6 伺服电机定义对话框
3 分析
3.1 运动分析
单击【运动】工具栏中的【机构分析】按钮,弹出【分析定义】对话框,接受默认名称,在【类型】选项组下拉列表中选择【运动学】选项,可以观察齿轮机构的运动情况。在【图形显示】选项组中的【终止时间】文本框中输入20,如图7所示。单击【运行】,可以查看齿轮的运行情况。单击【确定】,退出该对话框。

图7 【分析定义】对话框
3.2 结果分析
3.2.1 回放并保存分析结果
单击菜单栏中的【分析】-【回访】命令,弹出【回放】对话框。在【结果集】列表中将显示上一步建立的运动分析AnalysisDefinition1。单击 【播放当前结果集】按钮,弹出【动画】对话框,使用各按钮可控制回放结果的方向和速度。可以单击【捕获】按钮,弹出【捕获】对话框,按图示设置输出文件格式,也可以通过单击【确定】按钮,创建文件zp5.mpg。
3.2.2 分析齿轮上一点的位移、速度、加速度
首先在大齿轮上创建任一个点PNT0,如图8所示。单击【运动】工具栏中的 【测量】按钮,弹出【测量结果】对话框。在【图形类型】选项组下拉列表中选择【测量与时间】选项,再单击该对话框的 【创建新测量】按钮,弹出【测量定义】对话框对话框。在【名称】文本框中输入“位移”,在【类型】选项组下拉列表中选择【位置】选项,在齿轮上选择刚创建的点;在【评估方法】选项组下拉列表中选择【每个时间步长】选项,如图9所示。单击该对话框中的【确定】按钮,完成测量定义,返回【测量结果】对话框,如图10所示。

图8 PTN0

图9【测量定义】对话框
可以看到在【结果集】列表中多增加了【位移】一项。双击【结果集】列表框中“AnalysisDefinition1”,系统将自动计算结果,并把结果值显示在【测量】列表框中的【值】列中,如图10所示。
再次单击对话框中的 【创建新测量】按钮,弹出【测量定义】对话框。在名称文本框中输入“速度”,在【类型】选项组下拉列表中选择【速度】选项,在该次轮上选择相同的点;在【评估方法】选项组下拉列表中【每个时间步长】选项。单击该对话框中的【确定】按钮,完成测量定义,返回【测量定义】对话框。
使用同样的方法创建该点的“加速度”,在【类型】选项组下拉列表中选择【加速度】选项。最终【测量结果】对话框如图10所示。

图10【测量结果】对话框
在该对话框中勾选【分别绘制测量图形】复选框,再按

图11测量结果
(本文不涉密)
责任编辑: